Автонумерация
Этот способ создания различных билетов, талонов, бирок, шильдиков с нумерацией основан на использовании возможности автонумерации страниц в программе CorelDRAW.
Количество печатаемых за раз номеров ограничено значением 999 (столько страниц позволяет пронумеровать программа).
Так как нет возможности автонумерации тысячной страницы, то для номеров с последними тремя нулями придётся создавать отдельный файл.
На создание файла с номерами от 1 до 999 уйдёт примерно час. Зато последующие номера легко получить, изменением цифры в старших разрядах буквально за три клика, и можно печатать хоть до 100 млн. (или ещё больше), но за раз на печать отправляется файл из 999 номеров. Например, если на листе формата А4 помещается 8 талонов, то будет напечатано 125 листов, или если на листе 40 талончиков, то будет напечатано 25 листов.
Достоинствами способа можно считать то, что всё делается в CorelDRAW, не прибегая к помощи сторонних программ, а также то, что любой лист с любыми номерами может быть легко перепечатан при необходимости (например принтер зажевал бумагу, и определённые номера испорчены). Для этого при отправке на печать просто указываете эти номера как номера страниц, которые необходимо напечатать (без учёта цифр в старших разрядах, которые добавляются на шаблоне).
Прежде чем начать работу, создайте для удобства горячие клавиши для следующих команд:
Итак, сначала создайте формат страницы с размерами вашего билета (в нашем примере 50 х 25)

Затем создайте слой-шаблон и на нём все изображения вашего билета. Учтите, что несмотря на то, что слой-шаблон в диспетчере объектов расположен на самом нижнем уровне, в действительности он накрывает все страницы, как бы располагаясь выше их. Поэтому, если есть фон, то в нём должно быть прорезано окошко под числовое поле, через которое будут видны номера. Напечатайте пробный номер, чтобы определиться со шрифтом, с размером шрифта и координатами, которые Вы будете задавать в настройках макроса нумерации страниц.
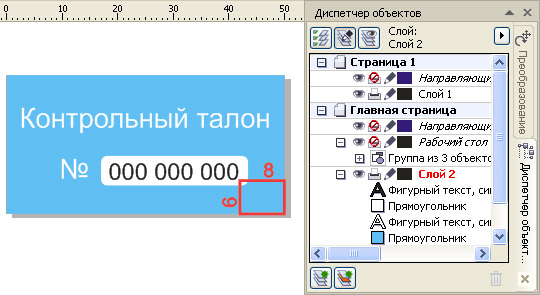
Затем, простым нажатием подряд соответствующей клавиши добавьте все 999 страниц. На это уйдёт около 6-7 минут.
Затем выбирете макрос нумерации страниц (Инструменты – Макросы – Запустить макрос). В открывшемся окне выбираете в окошке Macros in: Global Macros и далее в окошке Macros name: CorelMacros.PageNumbering
На вкладке General установите: координаты относительно краёв листа.Если ваш номер располагается на горизонтали по центру листа, то окошко Left/Right Margins игнорируйте.
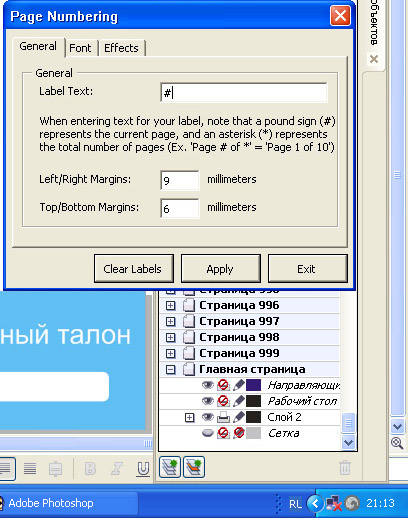
На вкладке Font установите: шрифт, положение номера относительно краёв листа, размер шрифта.
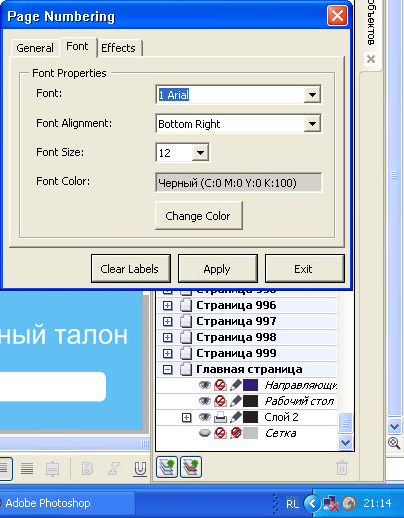
Нажмите: Применить (Apply) и можете несколько минут отдохнуть.
Когда макрос закончит нумерацию, нажмите Exit.
Затем придётся вручную добавить для первых 99 номеров недостающие нули.
Затем создайте дубль номера со страницы 999 и перетащите его (в диспетчере объектов) на слой-шаблон, добавьте перед ним через пробел две триады нулей (или другое количество), смените выравнивание текста на выравнивание по левому краю и удалите 999. Таким образом мы добавили старшие разряды чисел (для наглядности показаны на рисунке красным цветом), которые можно поэтапно редактировать в слое-шаблоне перед отправкой на печать очередной порции билетов.
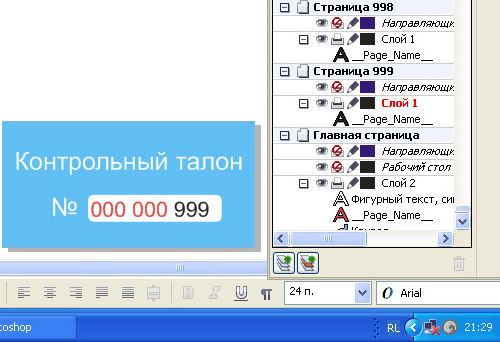
Теперь перейдём к созданию виртуальной раскладки в настройках печати. Откройте окно Печать. Если справа не открыто окно предварительного просмотра, то откройте нажатием кнопки со сдвоенной стрелкой справа от кнопки Просмотр (слева, внизу). Ждите, когда появится в окне предварительного просмотра изображение Вашего билета. Нажмите кнопку Просмотр. В открывшемся окне нажмите кнопку Компоновка макета (слева, вверху, кнопка с пиктограммой в виде сложенного буклета). На панели вверху в окошках, возле которых изображение таблицы, установите число строк и столбцов Вашей раскладки.
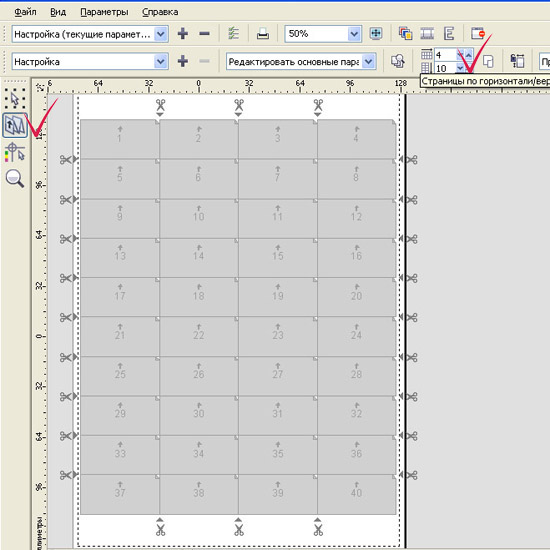
Закройте окно Просмотр. В окне предварительного просмотра появится Ваша Раскладка с номерами. Просмотреть для контроля номера покрупнее можно, снова зайдя в окно Просмотр. На панели внизу можно выбрать любой из печатных листов для просмотра и контроля.
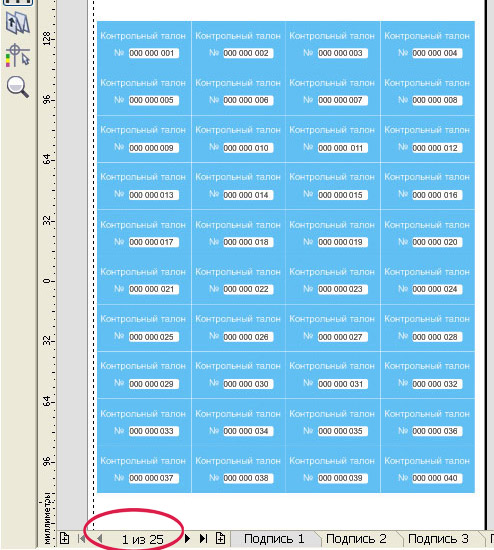
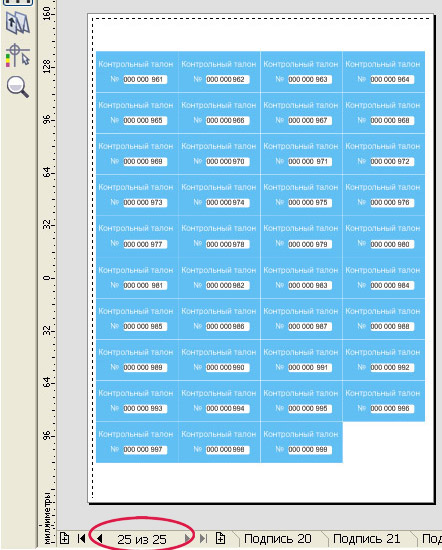
Примечание: если Вы хотите создать раскладку на формате отличном от А4, то в окне Печать после выбора принтера нажмите Свойства и в открывшемся окне настроек принтера установите нужный формат печатного листа.
Специально для CDRPRO.RU
© Копирование и публикация любым способом данного урока без письменного согласия автора запрещено!








Супер, за идею 5+
Спасибо !!!
Вообще по подобной теме есть и другие макросы, достаточно просто погуглить. У каждого свои плюсы и минусы. Даже я что то подобное писал, с привязкой к месту. Тоесть не нужно создавать один элемент на отдельной странице, можно создать все на одной. Но я больше писал не для нумерации (вписать это 2 счёта), а для верстки переменных данных экспортируемых из Эксела (текста, формы, картинки, штрих-коды...)