Дневник путешественника
На написание данного урока меня подтолкнул увиденный мной урок по Фотошоп. Мне понравился конечный результат и я решил рассказать, как сделать нечто похожее в Photo-Paint. Я не буду делать картинку один-к-одному, как было там, но идея заимствована оттуда.
Наша задача создать композитное изображение, которое будет напоминать старый дневник с заметками и фотографиями, которые сделал путешественник. Фотографии и прочие атрибуты этого изображения, должны выглядеть таким образом, чтобы создавалась видимость, что путешественник путешествовал очень долго по разным местам, отчего дневник и фотографии пришли отчасти в негодность, точнее пожелтели, поцарапались и т. п.
Т. к. идея понятна, а конечный результат будет состоять из большого числа различных изображений, то перед созданием конечного результата, нужно провести немало подготовительной работы.
Шаг 1.
Для выполнения нашей задачи придется сначала подобрать нужные снимки. Желательно, чтобы они были более или менее светлыми, я объясню потом почему. На рис.1 – 3 показаны некоторые из исходных изображений.

Шаг 2.
Подготовка исходных изображений для дальнейшего использования.
Начнем с изображения на рис. 3. Нам нужно придать ему такой вид, как будто оно побывало в неблагоприятных условиях во время путешествий и было снято довольно давно. Сначала нам нужно будет создать кисть для создания хаотичных пятен и царапин на глянце. Для создания такой кисти, вы можете загрузить из Интернета наборы кистей Scratch Brushes и выбрать те, которые вам понравятся больше всего. Я выбрал для этой цели 4 варианта изображений (рис. 4). Дело в том, что для создания кисти в Photo-Paint, кисти для Фотошоп (в формате .abr) не подходят, поэтому воспользуемся изображениями (кистями) в формате .png. Эти "кисти" в формате .png есть в приложенных файлах.

Загружаем в Photo-Paint по очереди эти изображения. В каждом из них выполняем один и тот же порядок действий:
1. Нажимаем Ctrl + A, чтобы выделить все изображение.
2. Вызываем докер Brush Settings (Ctrl + F8).
3. Переключаемся на инструмент Paint (Краска) (горячая клавиша Р).
4. В докере, в группе параметров Nib Properties (Свойства кончика), вызовите меню и выберите команду Create from Contents of Mask (Создать из содержимого маски) (рис. 5). В диалоговом окне Create a Custom Brush (Создание специальной кисти), щелкните ОК. В списке кистей появится новая кисть.
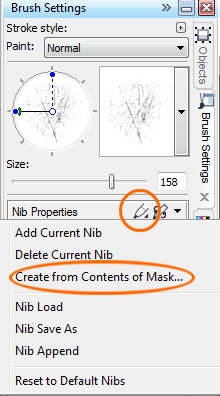
Теперь, когда все кисти созданы, начинаем добавлять дефекты на фотографии. Чередуя кисти, меняя с помощью интерактивного элемента управления в докере форму кисти, наносим царапины на фото. При этом, цвет краски, я выбрал оранжевый. Должно получиться наподобие, как на рис. 6.
Можно конечно очень долго подбирать более удачные кисти, скрупулезней наносить мазки, но подойдет и так, потому что потом, фотографии будут уменьшаться и некоторые огрешности будут незаметны. Теперь становится понятным, почему лучше выбирать более светлые фотографии, потому что тонкие мазки оранжевого цвета будут почти не заметны на темных фотографиях.
Теперь добавим «подложку» к фотографии. Для этого создайте пустой документ с размерами большими, чем самая большая выбранная вами фотография. Т. к. все изображения будут потом уменьшаться, беспокоиться о точной подгонке «подложки» под каждое изображение не надо, другими словами, не нужно для каждого изображения создавать новый документ с «подложкой». Создайте новый документ, с размерами 130х180 мм, например. В качестве цвета фона, установите цвет: R 214; G 221; В 231. Я дополнительно применил эффект Canvas (Холст) и добавил немного контрастности, чтобы добавить «грязноватые пятна» на фон, но можно этого и не делать. Сохраните этот документ.
Выделите все изображение (фотографию), скопируйте в Буфер обмена и вставьте в новый документ с «подложкой». Уменьшите фотографию так, чтобы она умещалась в новом документе и оставались некоторые поля (рис. 7). Лишнюю часть фона обрежьте, и сохраните фотографию под новым именем.

Нам осталось только добавить что-то наподобие эффекта выцветания фотографии. Для этого воспользуемся Фотофильтром. Выполните команду Effects > Camera > Photo Filter (Эффекты > Камера > Фотофильтр). В диалоговом окне Photo Filter выберите оранжевый цвет фотофильтра, я установил значение Density (Плотность) равным 55 и установил флажок Preserve luminosity (Сохранять яркость). Результат показан на рис. 8.

Аналогичные действия проделайте со всеми подобранными фотографиями. Можно дополнительно применить Scratch Brushes к фону, чтобы добавить царапины и к нему.
Теперь займемся блокнотом. Все что нам необходимо сделать, это отделить его от фона. Я выделил его с помощью инструмента Magic Wand (Волшебная палочка), затем инвертировал выделение. На этом пока с блокнотом можно закончить. Можно дополнительно создать из выделения объект, но не обязательно. Файл с выделенным блокнотом должен быть открыт.
Шаг 3.
Теперь займемся компоновкой конечного изображения. В качестве фона будет выступать изображение, показанное на рис. 1.
Сначала нам нужно сделать дубликат фона. Это можно сделать двумя способами, продублировав само изображение Image > Duplicate (Изображение > Дублировать) или создать объект из фона, Object > Create > From Background (Объект > Создать > Из фона) и продублировать, нажав Ctrl + D (я выбрал этот способ). После чего объект полученный из фона снова сделать фоном, нажав Ctrl + стрелка вниз. Скопируйте в изображение с картой выделенный на предыдущем шаге блокнот. Уменьшите размер блокнота, немного поверните и разместите поверх старинной карты. В докере Objects (Объекты) теперь имеем фон и два объекта. Переименуйте для удобства объект-блокнот в Notebook (рис. 9). Сохраните изображение в формате .cpt.

Шаг 4.
Теперь займемся блокнотом. Нам надо его немного состарить и придать его страницам более оригинальный вид. Кроме этого, нам понадобятся копии его страницы, т. к. нам нужно будет вставить между страницами блокнота часть фотографий.
Сначала выделите инструментом Freehand Mask (Маска свободной формы) левую страницу блокнота. Сохраним теперь маску в канал. Выполните команду Mask > Save > Save as Channel (Маска > Сохранить > Сохранить как канал). В диалоговом окне Save Mask As Channel (Сохранение маски как канала) щелкните ОК. Создайте из нее объект, нажав Ctrl + стрелка вверх. Переименуйте объект и назовите его Sheet.
Скопируйте в Буфер обмена карту (Object 2) и выделите объект Notebook. Т. к. маска исчезла, восстановим ее, выполнив команду Mask > Load > Alpha 1 (Маска > Загрузить > Альфа 1) и вставим карту обратно в изображение. Теперь выполните команду Object > Clip Mask > Create From Mask (Объект > Маска обрезки > Создать > Из маски). После выполнения этих действий, у вас в докере Objects (Объекты) появится новый объект с прикрепленной к нему маской обрезки (рис. 10).

В докере Objects (Объекты), щелкните на маленьком значке «+», между объектом и его маской, а затем на самом объекте (он расположен левее, на белом фоне). Теперь перетащите карту немного в сторону и потом снова щелкните между объектом и его маской, значок «+» снова появится. В докере Objects (Объекты) в раскрывающемся списке с режимами наложения, выберите режим Subtract и уменьшите значение Opacity (Непрозрачность) до 80% (рис. 11).
Проделайте аналогичные действия с правой страницей (рис. 12). Но для правой страницы, я выбрал значение Opacity (Непрозрачность) 60%.
Шаг 5.
Теперь вставим подобранные и подготовленные ранее фотографии. Единственная особенность вставки фото в блокнот. После вставки фото, переместите их в докере Objects (Объекты) под объект Sheet. А чтобы разместить фотографию под блокнотом, перетащите ее в докере Objects (Объекты) под объект Notebook. Также был добавлен компас и сковородка.
Шаг 6.
Теперь добавьте к объектам тень. Изображение готово (рис. 13). Объедините все объекты с фоном.
В заключение
Чтобы такое изображение выглядело лучше, нужно практически к каждому объекту применить еще фильтр Яркость/Контрастность/Интенсивность. Более тщательно подобрать формы кисти, возможно применить еще некоторые фильтры для придания желаемого вида. Я сделал этот урок за несколько минут, но потратил почти день, на подбор исходного материала. И в результате все равно картинка не идеальна. Но я и не ставил перед собой цель создать шедевр, а лишь показать методику создания подобных композитных изображений. Этот урок больше рассчитан на начинающих пользователей Photo-Paint.
Также в приложенных файлах вы найдете те изображения, за исключением фотографий, которые использовались для создания конечной картинки. Вы можете добавлять свои собственные фотографии, сделанные, например, в отпуске.
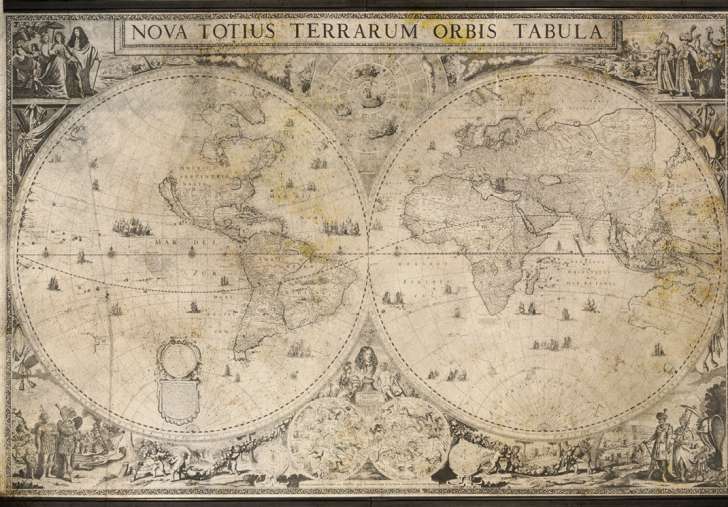


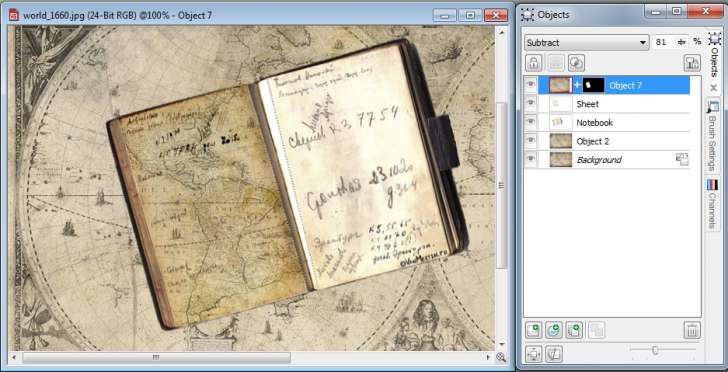
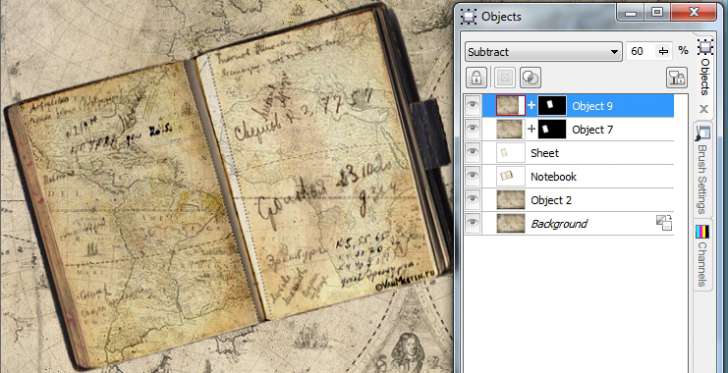
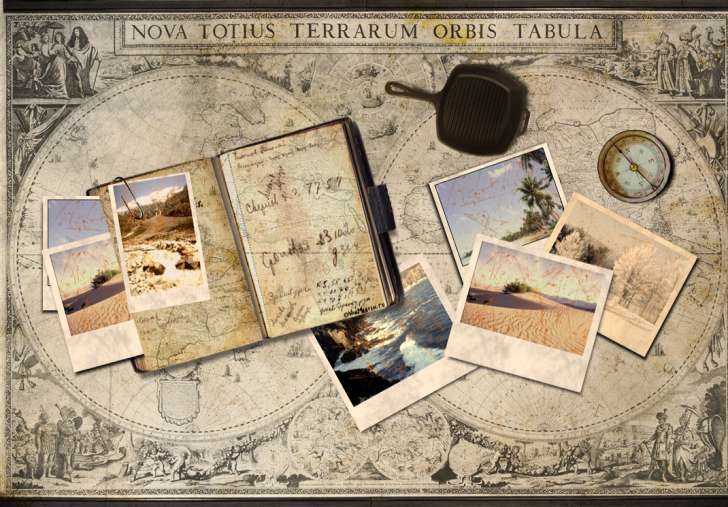




















Неплохо получилось ) Создание кисти и применение тени можно было вынести в отдельные уроки и описать более подробно. Или это в книге будет дпльше?
Отлично!
Создание кисти будет подробно в книге. А тень можно вынести в урок. В книге тоже вскользь говорится о тени.