Коррекция изображений
В данном уроке речь пойдет о весьма интересном способе коррекции изображений. Я не смог придумать краткое название этому уроку, которое соответствовало бы его содержанию. Правильней было бы его назвать «Использование масок на основе значений яркости канала, для коррекции изображений». Однако такое длинное название врядли бы уместилось целиком.
Итак, собственно о чем пойдет речь в данном уроке. Загрузка яркости изображения позволяет преобразовать тональные значения изображения или канала в активную выделенную область, основанную на значениях яркости, превышающих 128. Однако мы не будем в этом уроке использовать это ограничение значения яркости, а просто рассмотрим методу, как использовать значения яркости одного из каналов, для создания выделенной области и последующей коррекции изображения. Выражение «коррекция изображения» может не совсем удачно в данном случае, т. к. речь пойдет не об устранении дефектов изображения, что более часто подразумевается под коррекцией, а об изменении изображения, для получения более интересного результата.
Приступим. На рис. 1, представлено исходное изображение.
В общем-то нормальное изображение и особо придраться здесь не к чему. Наша задача несколько изменить его таким образом, чтобы создавалось ощущение, что скалы разрушались под воздействием солнца и придать изображению некоторое ощущения, что съемка проводилась в жаркий день. К сожалению у меня не оказалось под рукой действительно подходящей фотографии, где можно было бы более "красочно" продемонстрировать результаты данного способы коррекции.
1. Прежде всего, нам нужно выявить канал, который является самым контрастным. Как правило, это зеленый или красный каналы. Выполните команду Image > Split Channels to > RGB (Изображение > Разбить каналы на > RGB). Photo-Paint разобьет изображение на 3 канала и автоматически создаст 3 соответствующих файла. В качестве канала для создания маски на основе яркости используем зеленый канал. Два других файла, соответствующих красному и голубому каналам, можете закрыть (рис. 2).

2. Выполните команду Image > Transform > Invert (Изображение > Преобразование > Инвертировать), чтобы инвертировать цветовое значение канала (рис. 3).
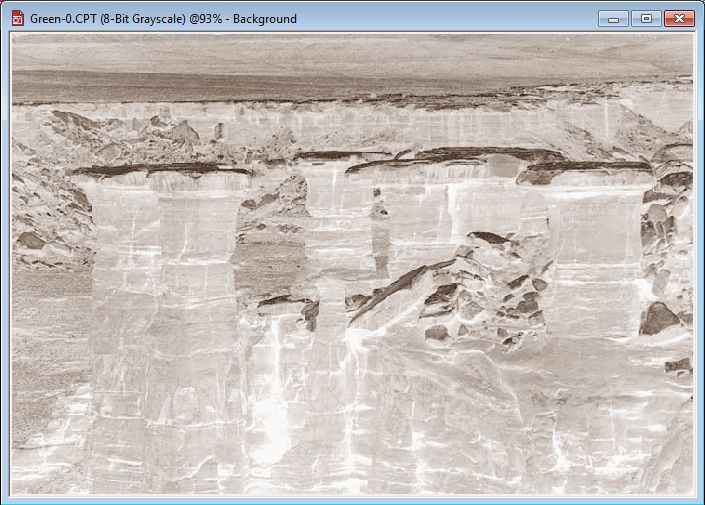
3. Выполните команду Adjust > Tone curve (Настройка > Цветовая кривая) для увеличения контрастности канала (рис. 4).
4. Выполните команду Mask > Color Mask (Маска > Цветовая маска). В диалоговом окне Color Mask (Цветовая маска), выберите в раскрывающемся списке команду Highligts (рис. 5) и нажмите ОК. Конечно, можно поэкспериментировать с выделяемым диапазоном, меняя значение параметра Threshold (Порог) в окне Color Mask (Цветовая маска), но мы ограничимся предложенными Photo-Paint значениями.

В результате получим маску, как показано на рис. 6.
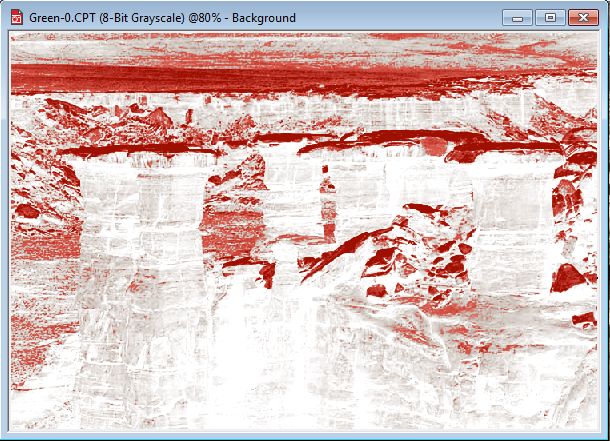
5. Сохраните маску на диск, выполнив команду Mask > Save > Save Mask To Disk (Маска > Сохранить > Сохранить на диск).
6. Теперь можете закрыть изображение зеленого канала без сохранения. В исходном изображении выполните команду Mask > Load > Load From Disk (Маска > Загрузить > Загрузить с диска), чтобы загрузить сохраненную маску (рис. 7).
7. Создадим из выделенной области объект: Object > Create > Object: Copy Selection (Объект > Создать > Объект: Копировать выделение). Маска исчезнет, но в докере Objects (Объекты) появится новый объект. На этом этапе, визуально вы пока не заметите никаких изменений.
8. Убедитесь, что в докере Objects (Объекты) выделен новый объект и выполните команду Adjust > Tone curve (Настройка > Цветовая кривая). Теперь измените форму кривой на S-образную (рис. 8).
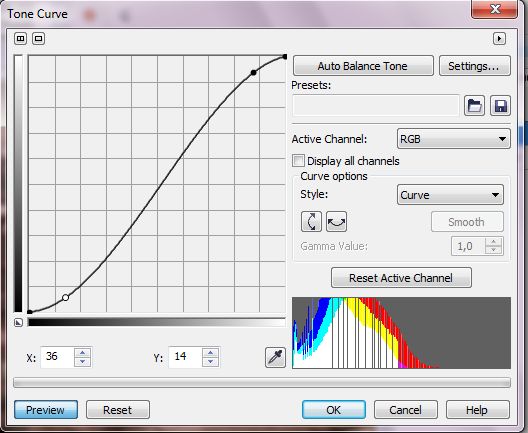
Теперь наше исходное изображение станет, как на рис. 9).
9. Измените в докере Objects (Объекты) режим наложения объекта на Soft Light. Получим конечный результат (рис. 10).
Итак, подведем маленькие итоги и сделаем выводы. Используя данную методику и меняя режимы наложения, можно добиться желаемого изменения изображения, не затрагивая его светлых частей. Если бы мы применили похожие действия непосредственно к исходному изображению, мы бы могли получить затемнение или нежелательное изменение всего изображения. Данную методику целесообразно применять в тех случаях, когда вы хотите подчеркнуть разницу между светами и тенью. Также можно применять этот метод, для придания изображению такого вида, как будто съемка велась в определенное время суток, например, в полдень или вечером. Так что экспериментируя с настройками и режимами наложения, можно достичь интересных результатов.
Когда эту методику нецелесообразно применять. Эта методика подходит не ко всем изображениям. Если изображение не имеет теневых участков или тени очень темные, то вы можете только ухудшить изображение или получить результат совсем отличный от ожидаемого.

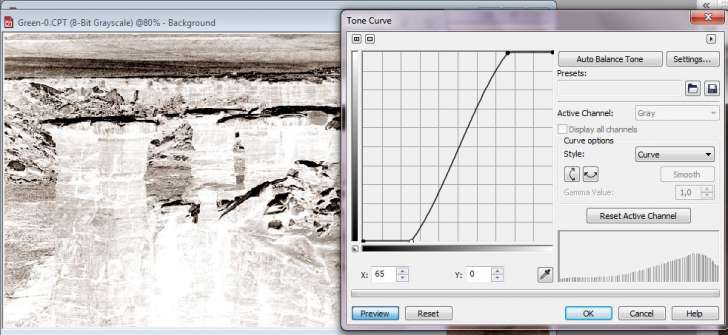
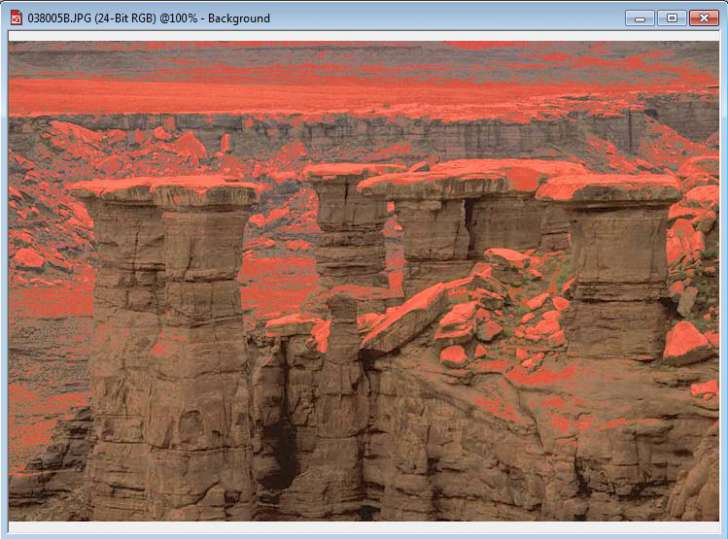
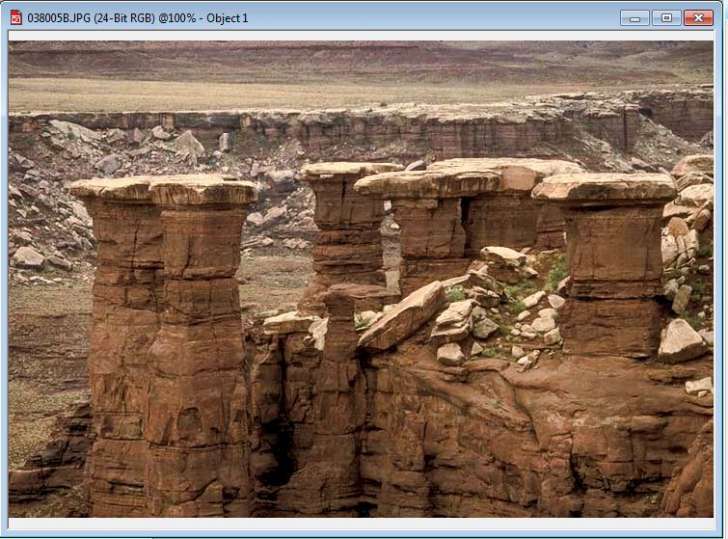











Вот что меня всегда убивало в PP, так это необходимость разбивать на каналы...
Как говорил наш первый президент "Маемо, те шо маемо" (по-русски: "Имеем то, что имеем") :) Почему я и говорил, разработчикам есть простор для деятельности по улучшению ПП :)
Простор то есть, а вот времени нет.
Спасибо за интересный урок!