Инструмент Effect (Эффект) (Урок 1)
Я решил написать ряд уроков посвященных инструменту Effect (Эффект) для начинающих. Хотя сам по себе инструмент вроди и не является слишком замысловатым, однако начинающим пользователям бывает трудно разобраться в большом количестве «вариаций» этого инструмента. Кроме того, скудная справка по работе с ним, также не очень помогает освоению этого инструмента.
Однако путем простых аналогий, несложно прийти к выводу, что этот инструмент является некоторым аналогом обычных фильтров из меню Effects (Эффекты) и Adjust (Настройка). Разница заключается в том, что при применении фильтров они работают глобально или применительно к маске, а в случае с инструментом Effect (Эффект), эффект применяется местно (если даже не точечно). Это достигается благодаря тому, что инструмент Effect (Эффект) является разновидностью инструмента Кисть. Это придает ему гибкость в использовании и позволяет применять «эффекты» к небольшой части изображения.
Сначала я коротко расскажу о самом инструменте, а ниже остановимся подробнее на «разновидности» инструмента – инструменте Smear (Мастихин).
Инструмент Effect (Эффект) находится на панели Toolbox (Набор инструментов) в группе инструментов Brush Tools (Инструменты Кисти), горячая клавиша V(рис. 1).

Переключившись на данный инструмент, вы увидите на Панели свойств элементы управления, характерные для инструмента Кисть (рис. 2).
Первый элемент управления – раскрывающийся список Brush category (Категория кисти) (рис. 3), предоставляет выбор различных типов инструмента Effect (Эффект).
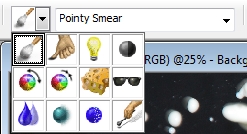
При первом взгляде на этот список, что-то вразумительное на ум не приходит и Справочная система Photo-Paint слишком слабый помощник для начинающего пользователя. Пара строк по каждому типу кисти и всё. Но на самом деле, не все так "запущено", как кажется на первый взгляд и небольшая практика с этими инструментами, расставит все точки над «и».
Для каждой категории инструмента Effect (Эффект) есть соответствующий набор заготовок, выбор которых предоставляет раскрывающийся список Brush type (Тип кисти). Для каждой категории, этот список свой, т. е. содержит различное количество типов кисти. При выборе того или иного типа кисти, автоматически меняются параметры на Панели свойств. Помимо этого, меняются автоматически и параметры в докере Brush Settings (Настройки кисти), т. к. инструмент Effect (Эффект), как я говорил выше, является разновидностью инструмента Кисть.
На этом обзорную часть этого инструмента я закончу. В дальнейшем рассмотрим более подробно категории этого инструмента более подробно. В этом уроке остановимся на инструменте Smear (Мастихин).
Этот инструмент находится первым в списке Brush category (Категория кисти). В этом инструменте пожалуй самый большой выбор типов кистей (рис. 4).

Элемент управления Amount (Стекание), при выборе любого типа кисти, становится неактивным и равен 50. Изменяется лишь значение Transparency (Прозрачности). Также изменяется размер и форма кисти. При изменении вручную параметров, предложенных по умолчанию, тип кисти в списке изменяется автоматически на Custom Smear (Специальный Мастихин).
Первый тип кисти – Pointy Smear (Заостренный Мастихин). Для этого типа автоматически устанавливается значение Transparency (Прозрачности) = 20 и размер кисти, равный 20 px. Если заглянуть в докер Brush Settings (Настройки кисти), то можно увидеть и другие параметры по умолчанию. Например, параметр Soft Edge (Мягкий Край) = 100, что соответствует мягкой кисти.
По определению, инструмент Smear (Мастихин) позволяет избирательно замазывать цвета, работая кистью поверх изображения. На практике, это и так и не так. Т. е. эффект от применения этого инструмента не всегда может напоминать замазывание цвета. Давайте посмотрим, что можно сделать, с помощью этого инструмента. В качестве эксперимента «поиздеваемся» над фотографией фотомодели. Хотя конечно «издевательство» обычно не входит в наши задачи, но зато будет видна работа инструмента. На рис. 5 показана часть исходного фото.

Из-за уменьшения разрешения для скриншота, фото немного ухудшилось в качестве, но сейчас это не принципиально важно. Выберем в списке тип Pointy Smear (Заостренный Мастихин), все настройки оставим по умолчанию, без изменения. Начнем эксперимент с левого глаза модели. Попытаемся изменить форму «макияжа» в углу глаза. Для этого аккуратно сделаем мазок кистью (рис. 6).
На рис. 6 показано исходное изображение (слева) и стрелкой показано направление мазка, а также результат (справа). Как видите, мы размазали краску в левой части глаза, создав новый вариант «макияжа». Продолжим наш эксперимент дальше. Теперь попробуем немного изменить черты лица, сделав из фотомодели, не пышечку, но сделав более полные щечки. Если мы ничего не изменим, нам возможно будет проблематично это сделать. Придется подбирать размер кисти. При малых размерах кисти, мы можем получить какую-то смазанную опухоль на щеке или что-то еще хуже, как на рис. 7.
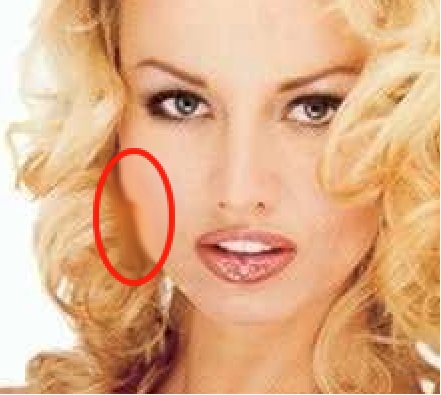
Здесь, кстати очень видно, что кисть Pointy Smear (Заостренный Мастихин) именно размазывает краску. Но для получения нужного эффекта, размер кисти нужно менять. Я ее менял в пределах от 30 до 50 px. Чтобы «нарастить щечки», необходимо было разместить кисть практически над всей щекой, как на рис. 8.

Аккуратными, едва заметными движениями (мазками) кисти я изменил форму щек. Результат получился, как на рис. 9.
Наша фотомодель стала «пышечкой» с симпатичными щечками.
Следующий тип кисти – Thick Smear (Плотный Матихин) мало чем отличается от предыдущего типа, а вот тип Motion Blur (Размытость движением) дает другие результаты. На рис. 10 показана текстура древесины.

Попробуем «закрасить» желтое пятно, сделав его менее заметным. Сравним результат обработки этого пятна с помощью Pointy Smear (Заостренный Мастихин) и Motion Blur (Размытость движением) (рис. 11).
Слева – древесина после обработки кистью Motion Blur (Размытость движением), справа – Pointy Smear (Заостренный Мастихин) с параметрами по умолчанию. Как видно, кисть Motion Blur (Размытость движением) как бы размыла (загладила) пятно, в то время как Pointy Smear (Заостренный Мастихин) просто размазала его. Силу эффекта от применения кисти Motion Blur (Размытость движением) можно регулировать параметром Transparency (Прозрачности) на Панели свойств и Soft Edge (Мягкий Край) в докере Brush Settings (Настройки кисти). Чем жестче кисть, тем более сильным будет эффект.
Типы: Small, Medium и Large Pointy Smear (Небольшой, Средний и Большой Заостренный Мастихин) аналогичны типу Pointy Smear (Заостренный Мастихин) с той лишь разницей, что меняется сила эффекта.
На рис. 12 показан результат обработки фото с помощью кисти Medium Flat Smear (Средний Плоский Мастихин).
Слева – исходное изображение, справа – после обработки кистью. Я немного изменил форму бровей. Для того, чтобы это сделать, я лишь менял размер, форму и наклон кисти в докере Brush Settings (Настройки кисти).
На рис. 13 показан результат обработки изображения кистью Loaded Cover (Раскатка).
Я обвел на исходном изображении дефект возле переносицы. На рис. 7, например, видно при увеличении, что фото не блещет качеством. Изменив размер кисти на меньший, я аккуратно исправил эти дефекты, что видно на рисунке справа. В этом типе кисти появляется еще один параметр – Fade Out (Затухание), в докере Brush Settings (Настройки кисти). По умолчанию, он равен 30. Наличие этого параметра помогает не опасаться за то, что при мазке кистью будет большое смазывание изображения.
На этом можно собственно и закончить урок. Дальше вы сможете самостоятельно попрактиковаться с этой категорией инструмента. «Направление главного удара» я описал. И как всегда при обработке изображений, не стоит ограничиваться в экспериментах, даже самых экзотических. В следующих уроках, я постараюсь описать другие категории инструмента Effect (Эффект).

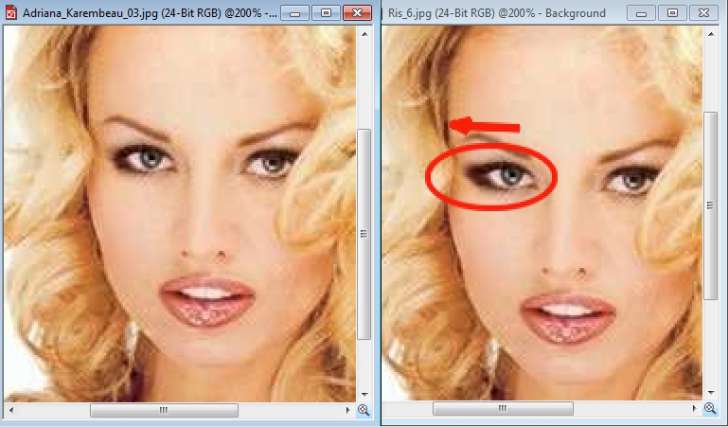
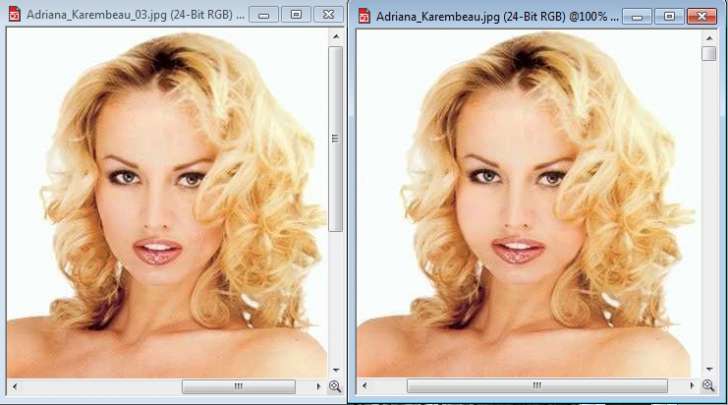
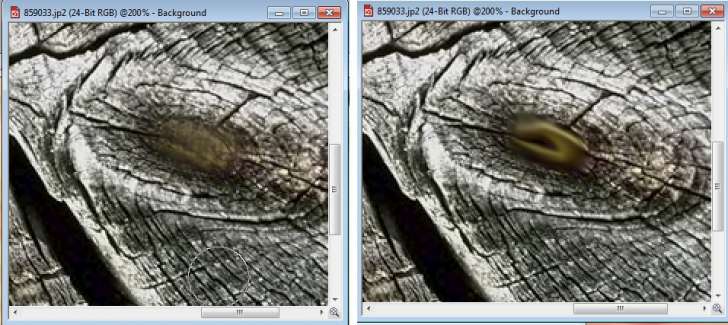
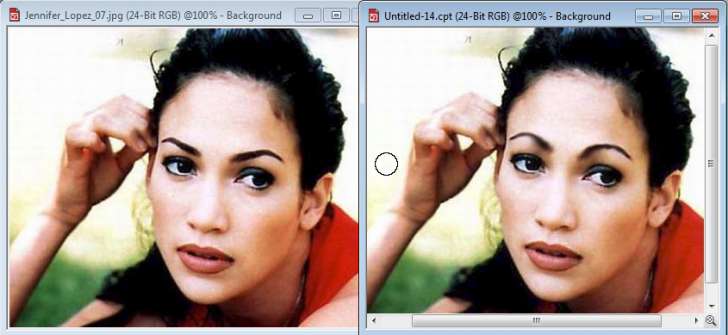
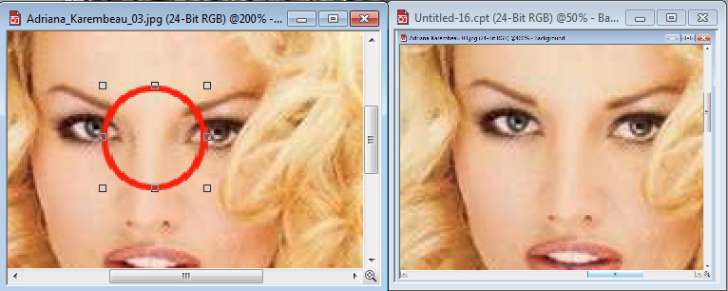













Спасибо за новые уроки!
Хороший урок! С его помощью мне удалось обыкновненную жабу превратить в царевну-лягушку. Надеюсь, после следующего урока смогу превратить её в Василису Прекрасную :)