Плагин Abstract Curves
Всем привет. Я очень давно ничего не писал, но вот решил поделиться своими впечатлениями от попавшего ко мне в руки плагина. Я не придумал, куда впихнуть эту тему и решил разместить это в виде маленького «урока», тем более что это относится к области применения Photo-Paint, а не CorelDraw. Хотя вы можете приспособить его по своему усмотрению.
Сначала скажу пару слов о том, как сей продукт попал в мое поле зрения. Я подписан и уже давно, на еженедельник «Graphics Unleashed Weekly Newsletter», который выпускает Foster D. Coburn III-й. На него можно совершенно бесплатно подписаться, чего и вам советую. Конечно, он выходит на английском языке, поэтому смотрите сами, нужен он вам или нет. Многие статьи могут оказаться для вас совершенно бесполезными, даже целые выпуски еженедельника, но иногда там проскальзывает довольно любопытная и полезная информация. Но это так – лирическое отступление.
Теперь вернемся к теме урока. Как понятно из названия, речь пойдет о плагине AbstractCurves v. 1.1. К сожалению, сначала придется углубиться в некоторые технические подробности, которые могут не всех обрадовать. У меня была возможность опробовать сей продукт только на Windows 8 (64-bit) и Photo-Paint Х7 (64-bit) со всеми вытекающими последствиями. Сам плагин AbstractCurves – 32-разрядный, поэтому сразу возникают соответствующие ограничения, а именно, он требует 32-разрядное приложение. По заявлению разработчиков, этот плагин предназначен, как всегда, для Photoshop. Однако есть возможность установки варианта Standalone, что в моем случае сразу решило все проблемы с разрядностью. Но это наложило то ограничение, что я не могу описать, как этот плагин может состыковаться с Photo-Paint (32-bit) именно в качестве плагина. Однако, как мне кажется, это не есть проблема, работает он как плагин, или как отдельное приложение.
Скачать этот плагин можно на сайте разработчика совершенно бесплатно. Но сам плагин платный, поэтому работать будем с демо-версией. Его стоимость не очень большая (20$), поэтому те, кому он будет очень нужен, могут его купить.
Изначально заявлено, что этот плагин служит для создания абстрактных тем Рабочего стола, однако отлично подойдет для создания абстрактных фонов в изображениях.
Установка не составит для вас большого труда. Первых два окна во время инсталляции, традиционны для большинства приложений. А именно, это окно приветствия и окно с лицензионным соглашением. Нажав Next (Далее), вы попадаете в третье окно (рис. 1), где вам предоставляется выбор установки.
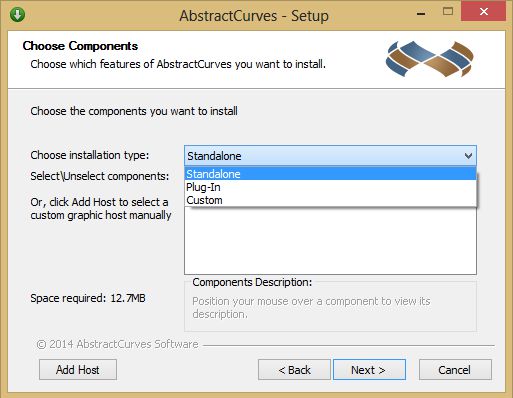
По идее, данный плагин сам автоматически определяет приложения, которые могут поддерживать данный плагин и список этих приложений появляется в этом окне. К таким приложениям, например, относится и Corel PaintShop Pro. Вполне возможно, что при использовании 32-разрядной версии Photo-Paint, он бы тоже появился в этом списке. В списке Choose installation type (Выбор типа установки), есть 3 типа установки, в нашем случае, выбор только один - Standalone. Однако можно поэкспериментировать. Для добавления приложения, если оно не было определено автоматически, есть кнопка Add Host (Добавить хост), где нужно вручную указать путь к папке плагинов. В случае выбора типа Plug-In, во время установки будут добавлены дополнительные файлы.
К сожалению, при выборе этого типа установки, Photo-Paint Х7 (64-bit) никак не отреагировал на добавления плагина. Т. е. он его не определил. Но вернемся к процессу установки. Определившись с выбором, нажимаем Next (Далее) и попадаем в окно, где нам можно будет изменить при необходимости путь установки плагина. В этом окне нам останется только нажать кнопку Install (Установить) и попасть в последнее окно с сообщением о завершении установки.
Итак, что же нам мог бы предоставить данный плагин в полноценной (не демо) версии? Согласно опубликованного перечня мы бы получили:
• Неограниченное количество эффектов;
• Более 10 галерей с более, чем 130 встроенными заготовками;
• Возможность создавать и сохранять собственные заготовки;
• Возможность задать любой цвет сгенерированного изображения и фона;
• 30 встроенных палитр с более, чем 7000 цветов;
• Возможность создавать и сохранять собственные палитры;
• Добавление сгенерированных изображений в ваше фото;
• Функция для использования прозрачного фона при создании логотипов, аватаров, иконок и т. п.;
• Поддержка 16-bit изображений.
Как для столь небольшой программулины, перечень довольно впечатляющий.
После запуска программы, откроется незамысловатое окно (рис. 2), где нам будет предложено сделать соответствующий выбор.
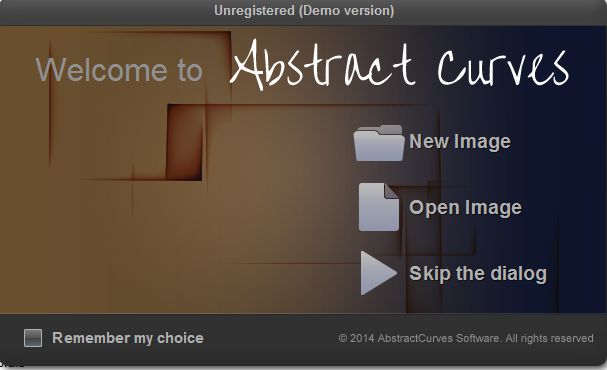
Здесь я еще раз напомню, что здесь речь идет о версии Standalone. Можно создать новое изображение или открыть существующее. AbstractCurves поддерживает популярные форматы файлов, такие как .bmp, .jpg, .jpeg, .png. Флажок Remember my choice (Запомнить выбор) в нижней части окна позволяет запомнить сделанный вами выбор и при следующем запуске, данный диалог больше появляться не будет. При выборе Skip the dialog (Пропустить диалог), вы попадете в окно программы, где сделаете соответствующий выбор.
В нашем случае, мы не сильно усердствуя с экспериментами, выберем вариант New Image (Создать). Откроется окно New Image (Новое изображение) (рис. 3).
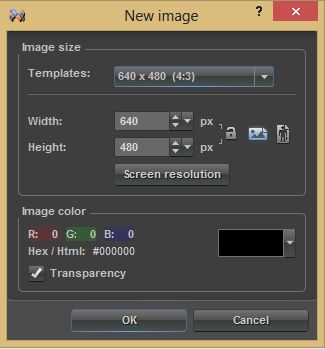
В области Image Size (Размер изображения) можно указать размеры создаваемого изображения. Здесь довольно хорошо продуман раскрывающийся список Templates (Шаблоны) (рис. 4).
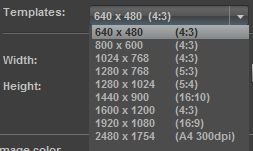
В этом списке представлены самые распространенные размеры экрана. А расположенная ниже счетчиков Width (Ширина) и Hight (Высота), кнопка Screen resolution (Разрешение экрана), вообще избавит вас от необходимости вручную вводить размеры или выбирать из списка шаблонов. Правее счетчиков имеется две маленькие кнопки, позволяющие соответственно переключаться между книжной и альбомной ориентацией. С остальными элементами управления этого окна у вас также не возникнет вопросов, поэтому я их описывать не буду. Все что нам останется сделать, так это нажать кнопку ОК. В данном случае, я оставил все без изменений, как показано на рис. 3.
Ну и наконец мы добрались до окна самой программы (рис. 5).
Как видно из рисунка, тут настроек, как зубов у крокодила, что скорее радует, чем напрягает. Вот что действительно напрягает, так это выскакивающее каждый раз окно с предупреждением, что это демо-версия (на рисунке внизу слева).
Надо отдать должное разработчикам, которые потрудились не забыть указать последовательность шагов при выполнении работы. На рис. 5 видно, что в окне имеются небольшие синие пронумерованные стрелки. Они указывают рекомендуемую очередность и последовательность шагов.
Мы последуем этому совету, однако скоро все же отклонимся от этого маршрута. Традиционно, вверху слева основного окна программы, находятся кнопки Создать, Открыть, Сохранить, Отмена и Вернуть.
Вообще нужно отметить, что окно программы разделено на несколько больших областей. Первая из них – Generator Settings (Настройки генератора). Здесь под генератором подразумевается область, в которой сосредоточены основные элементы управления генерирующие (создающие) абстрактное изображение (абстрактный узор).
Но как я сказал, мы чуть отклонимся от маршрута и обратимся сразу к имеющимся в программе заготовкам. Галереи с заготовками находятся в левой нижней части окна (рис. 6).
Эта область разделена на две части, слева список галерей, а справа заготовки входящие в выбранную галерею. Вверху этой области находятся кнопки для управления и редактирования галерей и заготовок. Следует отметить, что некоторые функции по работе с галереями и заготовками недоступны в демо-версии. Как только вы выберите интересующую вас галерею, справа тут же появятся образцы заготовок, входящих в галерею. Однако в области просмотра заготовок, вы не увидите их все. Вы можете воспользоваться всплывающими кнопками прокрутки, либо нажать маленький треугольник рядом с заголовком области Presets (Заготовки). В итоге область просмотра раскроется и вы увидите все заготовки (рис. 7).
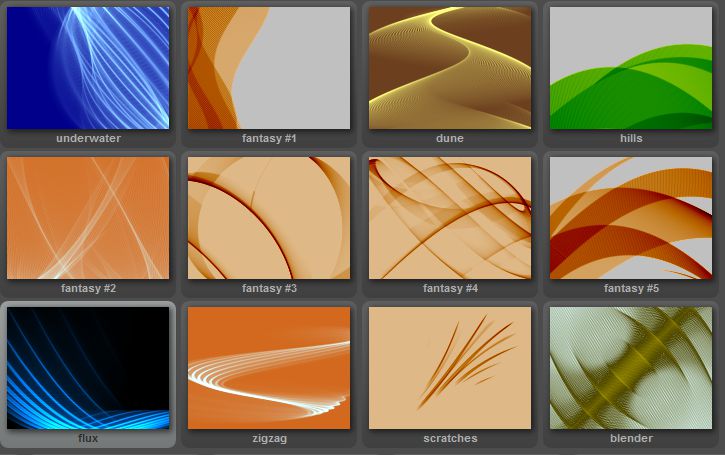
На рис. 7 представлены заготовки входящие в галерею Abstractions (Абстракции).
Итак, можно по своему вкусу выбрать заготовку, чтобы начать экспериментировать с различными элементами управления программы. Давайте выберем для наших изысканий заготовку fantasy #2 (фантазия №2). Как только вы выберете заготовку, она тут же появится в области предварительного просмотра (рис. 8).
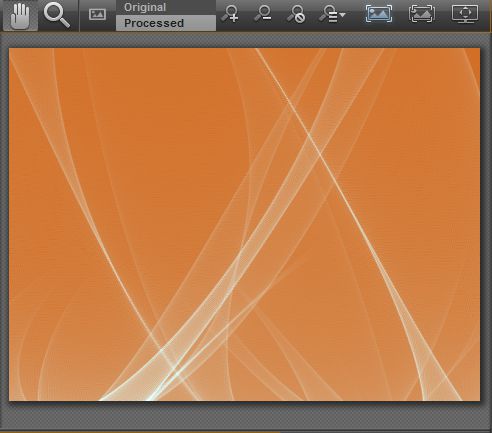
Вверху расположена панель инструментов для управления просмотром. Здесь также все очевидно с первого взгляда. Кнопки предназначены для управления масштабом и просмотром. В AbstractCurves есть два режима просмотра: Original (Оригинал) и Processed (Обработка). Режим Original (Оригинал) может быть полезен, если вы хотите в процессе работы видеть, как выглядит оригинал. Режим Processed (Обработка) позволяет вам видеть результаты работы.
Вернемся к области Generator Settings (Настройки генератора) (рис. 9).
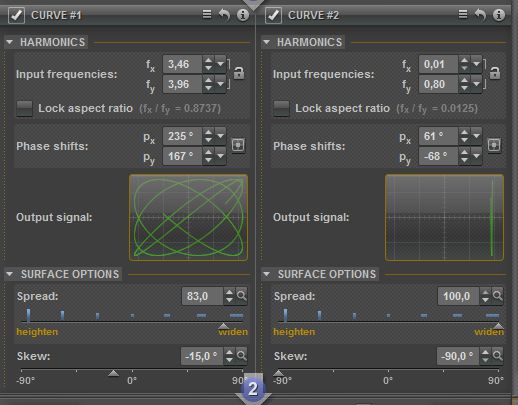
На рис. 9 видно, что область разделена на две части (слева направо), каждая из которых предназначена для управления CURVE #1 (Кривой №1) и CURVE #2 (Кривой №2). Каждая часть имеет идентичный набор элементы управления. В верхней части находятся элементы управления гармониками (рис. 10).
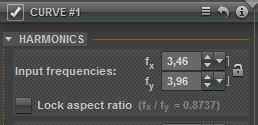
Здесь всего два счетчика Input frequencies (Входные частоты): fx и fy. По умолчанию, отношение значений fx/fy = 0,8737, что видно на рис. 10. Данное соотношение для каждой заготовки будет иметь свое значение. Счетчики устроены аналогично тому, как это реализовано в Photo-Paint. Т. е. можно задать значение вручную, с помощью кнопочек счетчика или нажав стрелку вниз, установить значение с помощью ползунка. По умолчанию кнопка в виде замочка «отжата», что позволяет менять значения fx и fy независимо друг от друга. Можно сделать так, чтобы сохранялось отношение fx/fy, щелкнув на замочке, либо установив флажок Lock aspect ratio (Сохранять отношение).
Давайте посмотрим, как повлияет на изображение изменение параметра Input frequencies (Входные частоты). Чтобы не делать целую кучу примеров «на каждый чих», далее будем кратко рассматривать результат влияния того или иного параметра. Поэтому я установил флажок Lock aspect ratio (Сохранять отношение) и увеличил значение fx до 4,84, а значение fy менялось естественно автоматически. Сравним исходное изображение (слева) и результат (справа) (рис. 11).
Если немного поэкспериментировать со значениями, то можно увидеть, что параметр fx влияет частоту линий по горизонтали, а fy на кривизну линий, хотя четкое закономерное влияние на одном абстрактном узоре определить сложно. Далее, я уменьшил значение fx до 1,44 (флажок Lock aspect ratio (Сохранять отношение) установлен)). На рис. 12 показано исходное изображение (слева) и результат (справа).
Также не следует забывать, что значение Input frequencies (Входные частоты) менялось только в области CURVE #1 (Кривая №1). Если не менять значения по умолчанию в области CURVE #1 (Кривая №1), а незначительно изменить значения в области CURVE #2 (Кривая №2), то мы увидим совсем другую картину, я бы сказал целый «танец кривых» (рис. 13).
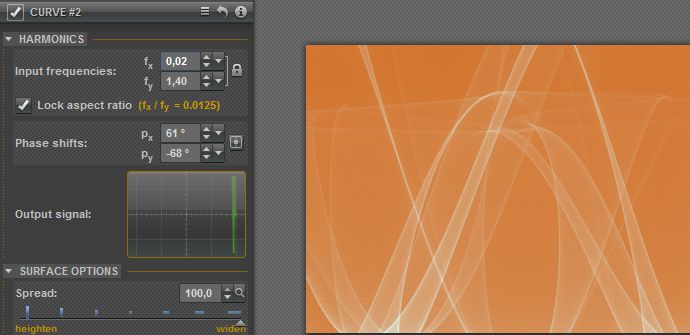
Значения Input frequencies (Входные частоты) в области CURVE #2 (Кривая №2) также видны на рис. 13.
Итак, из наших экспериментов можно сделать вывод, что параметр Input frequencies (Входные частоты) влияет на сложность кривых.
Как промежуточный итог, можно сказать, что с помощью этого плагина можно создавать практически любые абстрактные узоры из одной и той же заготовки. Но посмотрим, что нас ожидает при изменении других настроек.
Ниже находятся группы элементов управления Phase shifts (Сдвиги фазы) (рис. 14).

Эти элементы управления аналогичны рассмотренным выше, но служат для изменения положения кривой в пространстве, соответственно по осям Х и Y. Правее этих счетчиков находится маленькая кнопочка Zero phase shifts (Нулевые сдвиги фазы), которая служит для сброса значений в счетчиках к нулю.
В нижней части областей CURVE #1 (Кривая №1) и CURVE #2 (Кривая №2) находятся панели Surface options (Параметры поверхности) (рис. 15).
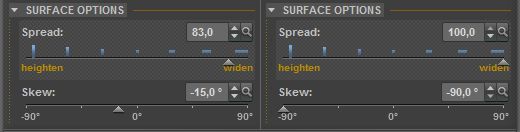
Параметры этой панели позволяют создавать поверхность различной ширины, независимо от ранее полученной толщины кривой. Скажу так, изменение значений на этой панели, существенно влияют на вид полученного «абстрактного узора». Чтобы понять, как это работает, лучше поэкспериментировать с различными заготовками. Вы также поймете, для каких заготовок какие параметры дают лучшие результаты.
Параметр Spread (Разброс) указывает толщину генерируемой кривой. Когда значение Spread (Разброс) становится равной 0, то кривая имеет минимальную толщину. На рис. 16 показан исходный вид заготовки слева и справа эта же заготовка, при Spread (Разброс) = 0 в области CURVE #1 (Кривая №1).
Параметр Skew (Наклон) задает угол наклона поверхности. Рядом с каждым счетчиком находится маленькая кнопка Fine tuning (Тонкая настройка), в виде увеличительного стекла. Щелкните и удерживайте нажатой эту кнопку, в итоге появится ползунок, позволяющий более точно настраивать параметры.
Под областью CURVES (Кривые) находится область Balance (Баланс) (рис. 17).

С помощью этих элементов управления, вы можете смешивать варианты кривых (№1 и № 2) по осям Х и Y в различных пропорциях, чтобы получить на выходе более сложные кривые.
Самая нижняя область параметров – Bending (Изгиб) (рис. 18).

Этот параметр позволяет контролировать угол изгиба исходной поверхности.
Я не буду останавливаться на рассмотрении параметров в других областях окна программы. Остановимся вкратце на выборе цвета. При создании абстрактных фонов цвет имеет не последнее значение, а удобство его замены позволяет сэкономить море времени и сил.
В качестве примера рассмотрим заготовку абстрактного фона, как на рис. 19.

В правой части окна программы (рис. 20) находятся элементы управления цветом.
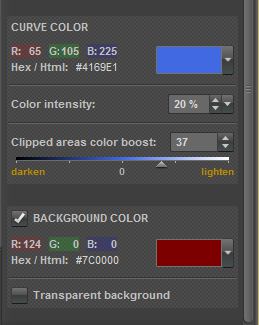
Сделаем простую замену цвета кривой, выбрав в области Curve color (Цвет кривой), в указателе цвета другой цвет (рис. 21).
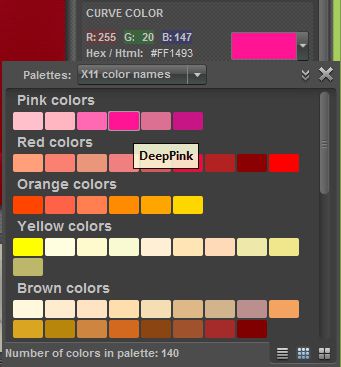
Получим результат, как на рис. 22.
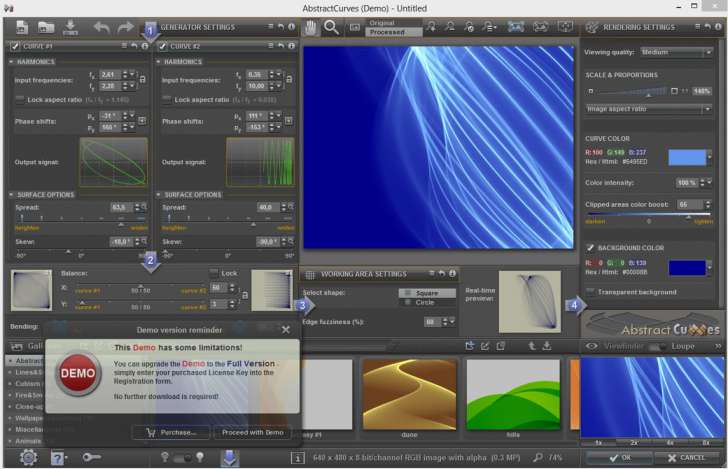

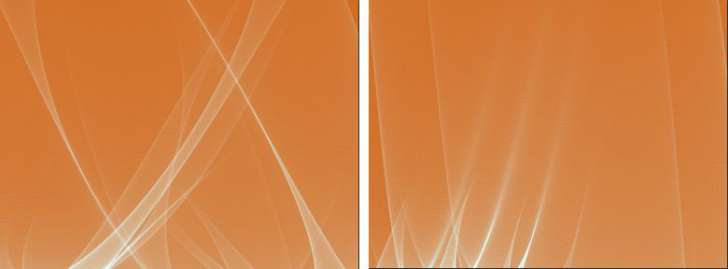
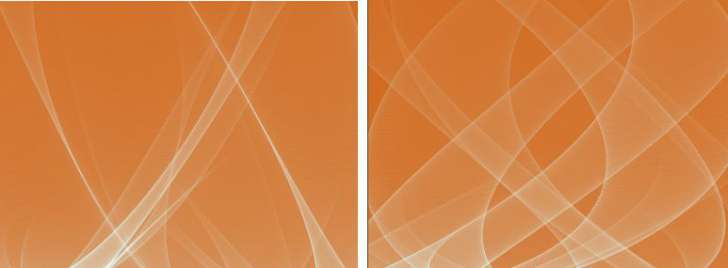
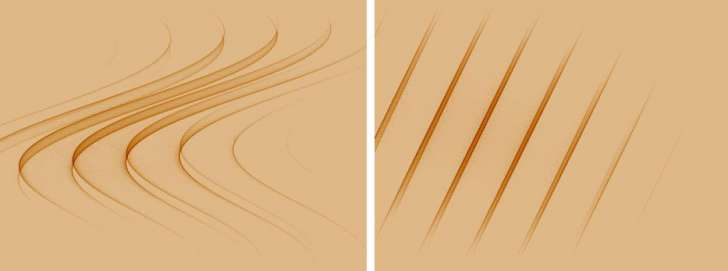





















К сожалению произошел какой-то сбой и урок не удалось выложить до конца, поэтому дописываю его в виде комментария.
Итак продолжим....
Ниже показан рис. 22.
Теперь также заменим цвет в области Background color (Цвет фона). Процедура замены цвета фона ничем не отличается от изменения цвета кривой. Получим конечный результат (рис. 23).
Понятно, я не зацикливался на подборе цвета, а хотел лишь показать, что с помощью AbstractCurves такую процедуру выполнить проще простого.
Ну и «на закуску» рассмотрим небольшой пример использования AbstractCurves с готовыми изображениями. Опять же оговорюсь, что я не задавался целью в рамках этого урока создавать что-то крутое. На рис. 24 показано исходное изображение – логотип BMW.
Исходное изображение имеет разрешение 300 dpi и естественно четче и большего размера, чем на рисунке. Откроем это изображение в AbstractCurves, в области Galleries (Галереи) выберем категорию Miscellaneous (Разное), а в области Presets (Заготовки) выберем заготовку Sea waves.
ВАЖНО! Когда вы открываете изображение, оно становится фоном или лучше сказать «подложкой» для заготовки. Применяя заготовку, она накладывается на исходное изображение и полностью перекрывает его. Настройка прозрачности не предусмотрена, поэтому в окне AbstractCurves необходимо сбросить флажок Background color (Цвет фона).
Итак, выполнив указанные телодвижения, получим результат (рис. 25).
Конечно, мне пришлось в области Curve color (Цвет кривой) уменьшить значение параметра Color intensity (Интенсивность цвета).
Подведем теперь итоги. Даже при беглом рассмотрении данного плагина, можно придумать ему применение. С некоторыми настройками придется повозиться, чтобы изучить их влияние, но в целом освоение плагина не представляет особых трудностей. Думаю, что не сильно ошибусь, если скажу, что большинству пользователей, этот замечательный плагин придется по душе.